
Normally, incoming calls to an auto attendant is connected to a Default Menu such as the Greeting Menu. However, it is poassible to change the menu that is played first depending on time, day or caller-ID.
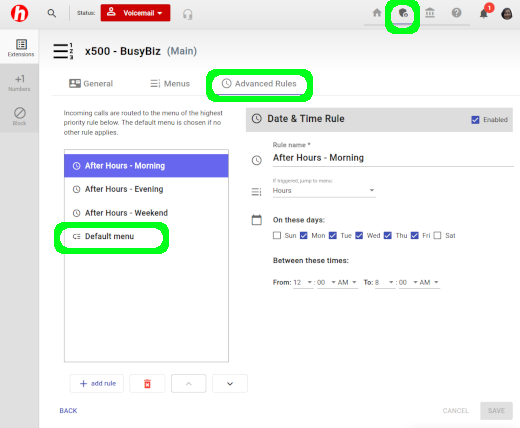
Go to the Administration page and select one of your auto attendants to configure.
Click on the Advanced Rules tab to add or edit a rule for this attendant.
Important! Before an Advanced rule can redirect calls to a special “After Hours” greeting, you must first add a new menu to your Auto Attendant. Refer to the How to configure page to review how to add a menu.
Advanced rules are tested in order for incoming calls to determine which menu should be played first. If no rules match the chosen criteria, the default menu will be played. Enter your call routing preferences into the Advanced rule, check the Enabled box to activate the rule, then click the [SAVE] button to save your changes.
Below is a common way to set up an After Hours Greeting for your office:
Message: “Thank you for calling Busybiz company. We are currently closed. Our hours of operation are 9am to 5pm, Monday through Friday. To leave a message, please press 1.”
- Event: keypress 1, xfer to ext. 99 (general voicemail)
- Event: keypress 9, jump to dial by extension directory
- Event: timeout 3 secs, xfer to ext. 99 (general voicemail)