
The Agent Console is a special web page which gives you the ability to control your calls in real time so that you don’t have to memorize complicated key sequences in order to park, transfer or setup conferences. Calls in queue are displayed, and can be picked up just by clicking on them.
No special software is required to run this feature. However, at this time, the Agent Console is compatible only with the Firefox browser. Please install this software if you have not already done so.
The Agent Console is a feature of the FlexCall Center package and is available to all Agent Users in the account. A Supervisor is a special agent which has a few additional capabilities, such as the ability to silently monitor other agents’ calls. In this section, the term “Agent Console” will sometimes refer to both Agent and Supervisor Consoles.
To open the Agent Console, click on the Agent Console button in the Call Control Panel of My Halloo. Depending on how your extension is set up, you will see either the Agent or Supervisor Console.
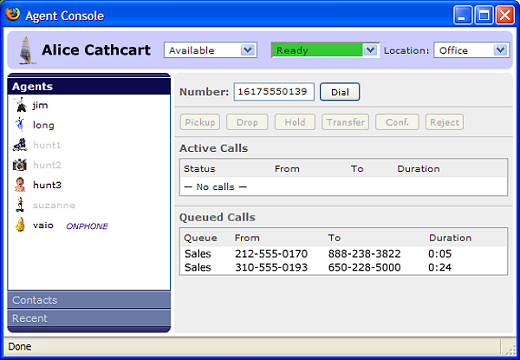
This is a typical Agent Console window. At the top of the window is the Agent Status Bar, showing the agent name and her current work status. At the left are tabs showing the live status of other agents, quick access to contacts, and access to recent calls. In the main portion of the window, outbound calls can be created, active calls can be controlled, and queued calls can be answered.
Note that this window periodically polls Halloo for updates so it will generate some network traffic during normal operation. This is so that the live status of calls in your account can be shown and updated. We recommend that you close the console window when you have logged out from the queues.
At the beginning of each work shift, you as an agent log in to receive calls from the queues to which you are assigned. To do this, choose the Available option in the Agent Status Bar. This takes effect immediately and there is no need to click a [Save] button. Choosing Unavailable automatically makes you ineligible to receive calls from all queues to which you are assigned. Do this when you do not wish to receive calls for an extended period of time, such as during breaks, end of shift, etc.
The second menu shows your current Status, assuming that you are Available to receive calls. This will automatically change as you receive calls, answer them, hang up and prepare for new calls. The system will automatically take care of updating your status, and you do not have to adjust this. Occasionally you may wish to change this, for example to move yourself back to Ready state in case you are in Wrap-Up or MIA mode. These are temporary states in which the system will for a short time not deliver calls to you.
Finally, the Location menu allows you to change your current forwarding number, and is identical in function to the Fwd: option in the Call Control Panel on the main My Halloo page. Be sure to set this to the location you want your calls routed to.
To initiate an outbound call, enter the full telephone number of the destination in the Number: box and click [Dial]. For US telephone numbers, please include “1” and the area code. Your telephone will ring, and once you answer, the party you dialed will ring. You may click on an agent in the Agents tab, or a telephone number in your Contacts or Recent tabs to fill in the Number box.
Once you have a live inbound or outbound call, that call will appear in the Active Calls pane. You may control that call by clicking to highlighting it.
Various buttons will become active such as Drop, Hold, and Transfer so that you can control that call.
Highlight an active call and click [Hold] to place the other party on hold with music.
Highlight an active call and click [Transfer]. This will put the call on hold with music and start the transfer process. Click on another agent from the Agents pane, or type in a phone number in the Number box. Click [Dial] to connect to the new party. Click [Transfer] again to complete the transfer of the call to the new party.
To add another party to the call, click [Conf.]. This will put the call on hold with music and start the conference process. Dial another agent or number, as above, and when connected, click [Conf.] again to join all parties. Additional legs can be added in the same way.
To drop someone from an active call or conference, highlight that leg in the Active Calls pane, and click [Drop]. If the call leg is part of a multi-party conference, only that leg will be dropped. Other legs will remain connected and active.
To drop all parties in a multi-way conference, click [Hangup]. In a 2-way call, [Hangup] is identical to [Drop].
Calls waiting in queue may be picked up manually by highlighting them and clicking the [Pickup] button. This is typically done by a supervisor or agent who is not actively “available” for calls, but has noticed that the number of calls in queue has gotten too long and wants to select an important caller waiting in queue.
Supervisors have the added capability of silently monitoring other agents’ calls. The live status of agents is shown in the Agents pane. For example user “vaio” is ONPHONE and can be monitored by the supervisor. Simply highlight agent “vaio”, and click [Mon.] to silently monitor the ongoing call. If you wish to “barge-in” and actively join the call in progress, click [Join] to become an active participant of the call.